Este tutorial lleva pendiente desde hace siglos. El primer borrador que tengo guardado y sin publicar es de antes de que hubiera windlight, solo digo eso. :-)
Tengo pensado dividirlo en tres partes, configuración básica, configuración de windlight y algo de retoque y el tutorial para poner sombras. Vamos con la primera parte.
Tengo pensado dividirlo en tres partes, configuración básica, configuración de windlight y algo de retoque y el tutorial para poner sombras. Vamos con la primera parte.
¿Ves la diferencia entre las dos imágenes de arriba? Es fácil, mira los bordes serrados y los contornos angulosos en la de la izquierda y lo suaves que se ven en la segunda. Es la misma toma, con la misma luz y la misma escena. Lo único que cambié de una a otra son los valores de la configuración de imagen y el tamaño de la captura. Digamos que en la primera están al mínimo y en la segunda al máximo.
Vamos a ver con fotos los valores que suelo poner yo. Son orientativos, claro, yo misma los voy cambiendo según el detalle que necesite al final, pero valen para ver por dónde va la cosa. También quiero aclarar que esto sirve para el rato que estés sacando fotos, pero no es una buena idea ir así por el mundo porque el programa irá lentísimo. Lo mejor es subir la calidad de los detalles para el momento en que estés con las fotos y bajarlo al mínimo si quieres ir de compras por Armidi, por ejemplo, (mucha gente que se queja por el lag en realidad anda por ahí con la distancia de dibujo en 256 metros o más; así cualquiera se mueve si estás cargando objetos y texturas que están en el otro lado de la isla y que no necesitas ver). Como siempre, click sobre las imágenes para verlas un poco más grandes.
Vamos a ver con fotos los valores que suelo poner yo. Son orientativos, claro, yo misma los voy cambiendo según el detalle que necesite al final, pero valen para ver por dónde va la cosa. También quiero aclarar que esto sirve para el rato que estés sacando fotos, pero no es una buena idea ir así por el mundo porque el programa irá lentísimo. Lo mejor es subir la calidad de los detalles para el momento en que estés con las fotos y bajarlo al mínimo si quieres ir de compras por Armidi, por ejemplo, (mucha gente que se queja por el lag en realidad anda por ahí con la distancia de dibujo en 256 metros o más; así cualquiera se mueve si estás cargando objetos y texturas que están en el otro lado de la isla y que no necesitas ver). Como siempre, click sobre las imágenes para verlas un poco más grandes.
Primero cambiamos las preferencias gráficas. Están en el menú Editar abajo del todo, en Preferencias. Cuando se abra la ventanita, vamos a la pestaña de Gráficos y movemos las barras del detalle de objetos y avatares como se ve en la imágen. Las otras dos no hacen falta. La del flexi es como si no estuviera, porque ahora mismo no tiene ningún efecto (en versiones anteriores del programa sí que se controlaba la suavidad de las prims con esa característica, pero ahora eso se hace en el menú de edición de objetos) y la de los árboles solo la necesitaremos si hay alguno cerca, claro, y además solo controla la calidad de los árboles linden (los de la librería), y no le hará nada a esos tan bonitos que compraste en Botanical.
Las otras opciones que tengo desmarcadas es porque las fotos con el windlight a tope no me suelen ir muy finas en este ordenador (nada de cielos bonitos y mares brillantes por el momento), pero si el tuyo sí soporta la atmósfera y el agua puedes hacer pruebas con ellos. Son realmente útiles.
Las otras opciones que tengo desmarcadas es porque las fotos con el windlight a tope no me suelen ir muy finas en este ordenador (nada de cielos bonitos y mares brillantes por el momento), pero si el tuyo sí soporta la atmósfera y el agua puedes hacer pruebas con ellos. Son realmente útiles.
Ahora vamos a abrir el menú avanzado. Probablemente ya lo tienes puesto porque es donde se cambian cosas como el tiempo que puedes estar inactivo sin que te expulsen de SL, pero si no ves un menú Advanced justo después del de Ayuda, pulsa Ctrl + Alt + D para activarlo. Ahora marca con una X donde pone High-res Snapshot, eso hará que la calidad de las capturas sea mayor. Si quieres puedes marcar también lo de Quiet Snapshots to disk, que quitará la animación y el sonido que salen cada vez que sacas una.
Ya casi estamos terminando. Vamos a sacar la foto. En la barra de botones de la parte de abajo de la pantalla verás uno que dice Foto instantánea (el tercero empezando por la izquierda). Púlsalo y aparecerá una horrible ventanita con todas las líneas saliéndose por los bordes (ah, los Linden, cómo cuidan la interfaz en español). Intenta copiar los valores de la imagen de arriba ahí, con una excepción, el del tamaño, que para el ejemplo puse el máximo que me dejaba. Donde pone eso tan pintoresco de ¿Cuál el tamaño de la Format (¿he dicho alguna vez que habría que colgar al que se encargó de la traducción?).
En realidad el único truco para sacar fotos de buena calidad en Second Life es ese. La burra grande, ande o no ande, jua. Cuando mayor sea el tamaño que pongas ahí, más suaves van a ser los bordes y mejor se verá todo después. ¿Los inconvenientes? Muchos. Antes solo te permitían guardar la imagen en bmp y salían unos archivos gigantescos a la que te descuidabas un poco subiendo los valores (hasta de más de 50mb saqué alguno). Ahora tienes más opciones para guardar el formato, y en jpg o png salen mucho más manejables aunque lo pongas al máximo.
La otra pega es que cuanto más grande pongas eso, más tiempo tardará el programa en procesar la imagen, porque no es una captura como la que puedes hacer para imprimir el escritorio. Te genera una imagen nueva, con más detalle del que estabas viendo antes de pulsar el botón (es como un render primitivo, jua). Si tienes un ordenador viejo, o con una tarjeta gráfica que no sea de último modelo tendrás que buscar el tamaño adecuado para sacar buena calidad pero sin que se te cuelgue cinco minutos mientras la procesa. Siempre digo que lo mínimo es hacerlas del doble del tamaño que tengas de pantalla. Por ejemplo yo, con una resolución de 1280x800, mi mínimo es de 2560x1600. Pero las suelo sacar incluso más grandes cuando voy a retocar la imagen después.
En realidad el único truco para sacar fotos de buena calidad en Second Life es ese. La burra grande, ande o no ande, jua. Cuando mayor sea el tamaño que pongas ahí, más suaves van a ser los bordes y mejor se verá todo después. ¿Los inconvenientes? Muchos. Antes solo te permitían guardar la imagen en bmp y salían unos archivos gigantescos a la que te descuidabas un poco subiendo los valores (hasta de más de 50mb saqué alguno). Ahora tienes más opciones para guardar el formato, y en jpg o png salen mucho más manejables aunque lo pongas al máximo.
La otra pega es que cuanto más grande pongas eso, más tiempo tardará el programa en procesar la imagen, porque no es una captura como la que puedes hacer para imprimir el escritorio. Te genera una imagen nueva, con más detalle del que estabas viendo antes de pulsar el botón (es como un render primitivo, jua). Si tienes un ordenador viejo, o con una tarjeta gráfica que no sea de último modelo tendrás que buscar el tamaño adecuado para sacar buena calidad pero sin que se te cuelgue cinco minutos mientras la procesa. Siempre digo que lo mínimo es hacerlas del doble del tamaño que tengas de pantalla. Por ejemplo yo, con una resolución de 1280x800, mi mínimo es de 2560x1600. Pero las suelo sacar incluso más grandes cuando voy a retocar la imagen después.
Bien, hemos terminado. Pulsa Nueva foto instantánea y Guardar. Ahora abre el resultado en cualquier programa de edición, photoshop, gimp, hasta el paint vale, y úsalo para convertir el tamaño en uno más manejable o para cambiar el encuadre y sacar solo el trocito de foto que te interese. Lo que hice aquí es cambiar el encuadre recortando la imagen y poner el monstruo de 6000 pixels de ancho más o menos del mismo tamaño que las capturas de pantalla que tenía antes.
Eso es todo por hoy. Otro día sigo con cosas un poco más avanzadas, pero garantizo que usando esta configuración no volveréis a ver un borde serrado en vuestras fotos. :-)
Eso es todo por hoy. Otro día sigo con cosas un poco más avanzadas, pero garantizo que usando esta configuración no volveréis a ver un borde serrado en vuestras fotos. :-)




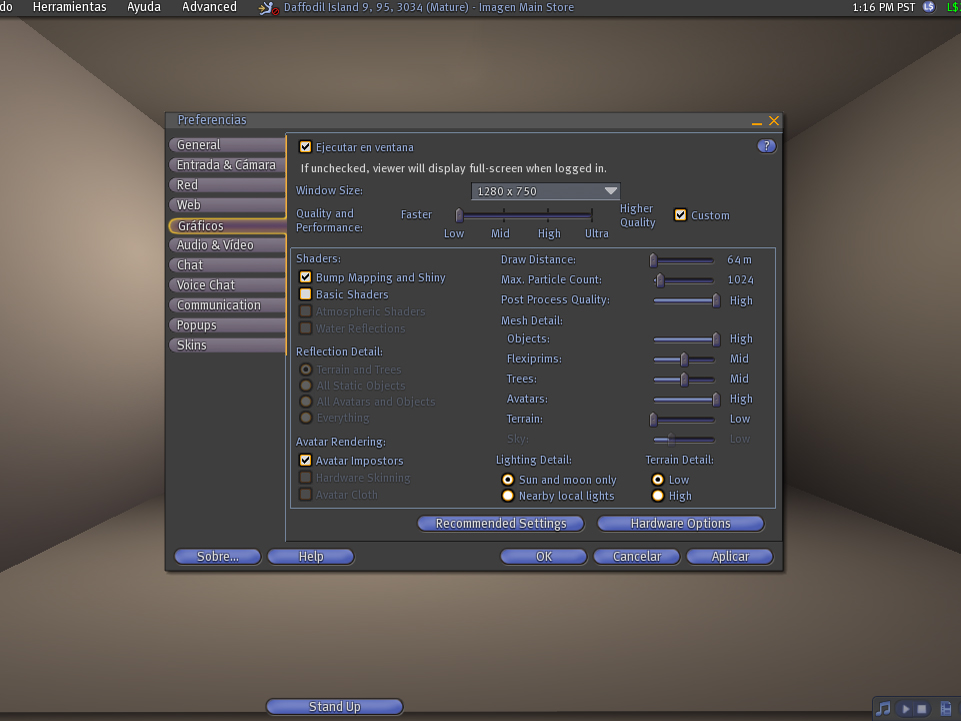

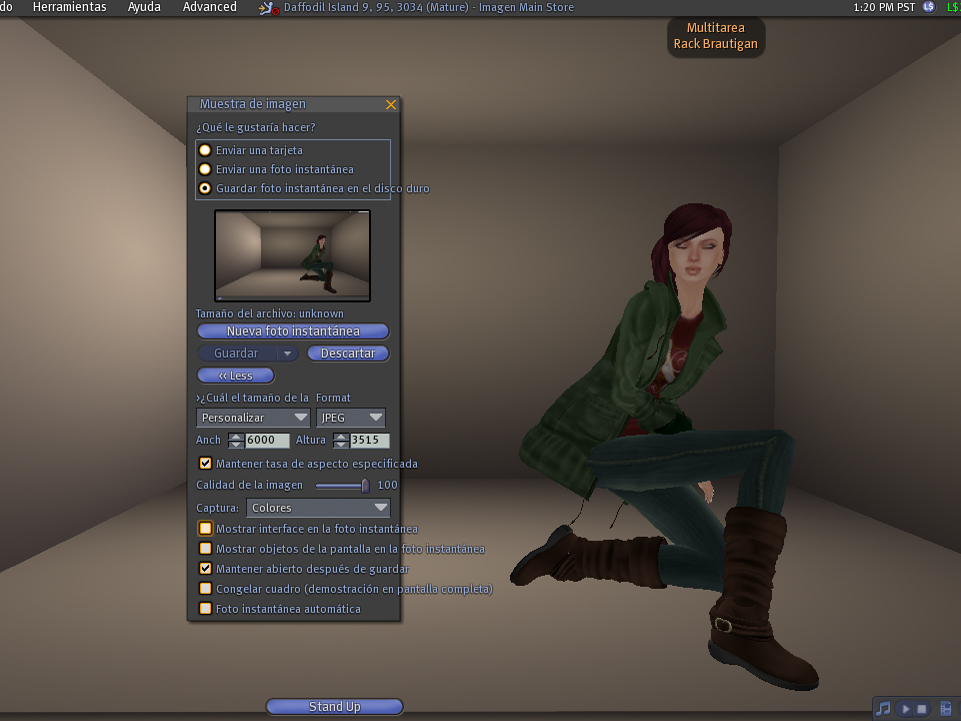

4 comentarios:
Gracias a ti podre hacer fotos a escondidas sin que nadie se entere :p, muy buen tutorial!! y gracias por lo de ayer! aun no he avanzado xD
Sip, a veces mola sacar fotos de incognito ¬¬
Con 600 de tamaño se me peta el sl :S
hola tengo un problemita aver si me ayudas pliss en graficos pongo todo como tu dices pero en el casillero avatares simulados no me sale para marcar tu me sabrias decir xq?
Publicar un comentario